Transfer Photos & files from Windows PC to iPhone without iTunes & Cables
Transfer Photos & files from Windows PC to iPhone Camera Roll without iTunes & Cables :- Now we all have faced this problem, when it comes to Transfer Photos & files from Windows PC to iPhone Camera Roll and especially without iTunes & Cables. Using iTunes and Cables to Transfer Photos & files from PC to iPhone, becomes really a headache. But now we have found a solution to this in form of a cool trick, which we are going to teach you here in this post, “Transfer Photos & files from PC to iPhone Camera Roll without iTunes & Cables”. Here we basically will teach you the method of Wi-Fi file & photo transfer from PC to iPhone without iTunes & Cables. Hence you can easily Transfer Photos from PC to iPhone using Camera Roll without iTunes & Cables.
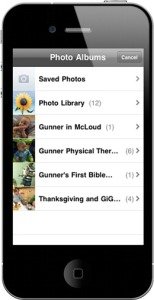
As we all know, if it had been an Android device, it would have been a rather simple task to Transfer Photos & files from PC to the SD card via a data cable, but in case of iPhone it is a bit tricky. Some times even the iTunes photo syncing does not work, as WhatsApp, or any other similar apps in Android. Other apps in iPhone, only take Camera Roll as their source of photos and adding any additional album using iTunes does not reflect. We would rather keep it simple , so we easily Transfer Photos from PC to iPhone using Camera Roll. Thus we use Wi-Fi file transfer from PC to iPhone.
POPULAR POSTS :-
Download iOS 8.1.2 update Direct Links For iPhone/iPad/iPod touch
Best iPhone & iPad Privacy Settings to secure data
Teardown & repair of iPhone 6/6+
Best 4 tips to save time in iOS 8 using Mail & Message apps
Transfer Photos & files from Windows PC to iPhone Camera Roll without iTunes & Cables :-
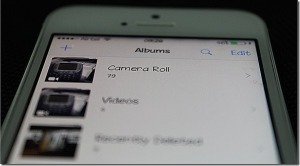
So finally I figured out a way that a user can Transfer Photos & files from PC to iPhone Camera Roll without iTunes & Cables and then share it using the various social apps installed on the iOS device. So let’s see some step by step instructions on how to easily Transfer Photos & files from PC to iPhone Camera Roll without iTunes & Cables from Windows.
Step 1 : Download and install a free app called Drop2Roll from the App Store to Transfer Photos & files from PC to iPhone without iTunes & Cables. The app is free but is a bit old.It’s update has also not been released for quite some time. However, when we tested it on iOS 8.1.1 and it came out to be the best one to solve the purpose of Wi-Fi file transfer PC.
Download :- Drop2Roll
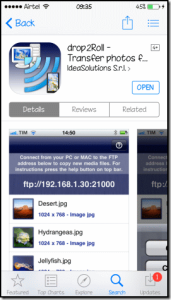
Step 2 : Connect your iPhone to Windows PC from which you want to transfer the photos & files without iTunes & Cables , to the same Wi-Fi network. Now we are going to use Wi-Fi file transfer from PC.
Step 3 : Once the computer and iPhone are connected to the same Wi-Fi network, launch the Drop2Roll on the iPhone for Wi-Fi file transfer from PC to iPhone. The app will give you an FTP URL, which you can access using a computer.
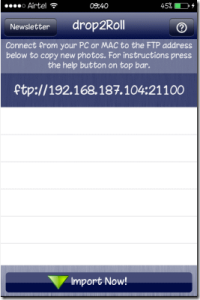
Step 4 : Now open the Windows run box, type in the FTP address provided in the app and launch it. The FTP should open in Windows Explorer for you to Transfer Photos & files from Windows PC to iPhone Camera Roll without iTunes & Cables.
-> Note: If the FTP folder should open in Internet Explorer Window, click on the View option and select View in Explorer.
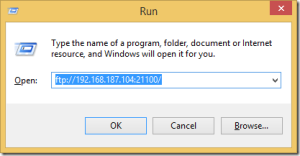
Step 5 : After the FTP folder opens up in the Windows Explorer, copy all the photos & files you wish to Transfer from Windows PC to iPhone Camera Roll without iTunes & Cables and you will be able to see all of them getting updated on the iOS app in real time.
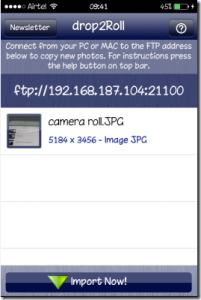
Step 6 : Now all you need to do is tap the “Import Now” button on the app to import all the photos to the camera roll using Wi-Fi file transfer from PC. This importing might take some time depending upon the number of photos, but once done, the app will close automatically. Hence this final step will complete your task to Transfer Photos & files from Windows PC to iPhone Camera Roll without iTunes & Cables.Using this method you can easily Transfer Photos from PC to iPhone with Camera Roll.
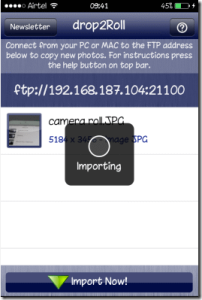
Conclusion :-
So that was how you can Transfer Photos & files from Windows PC to iPhone Camera Roll without iTunes & Cables, after which you can easily share these photos & files through various apps installed on your iPhone device. The process is wireless, since it uses Wi-Fi file transfer from PC running on any platform to your iPhone . So give it a try, and let me know if you are facing anykind of problem tegarding how to Wi-Fi file transfer from PC with Wi-Fi file transfer process.

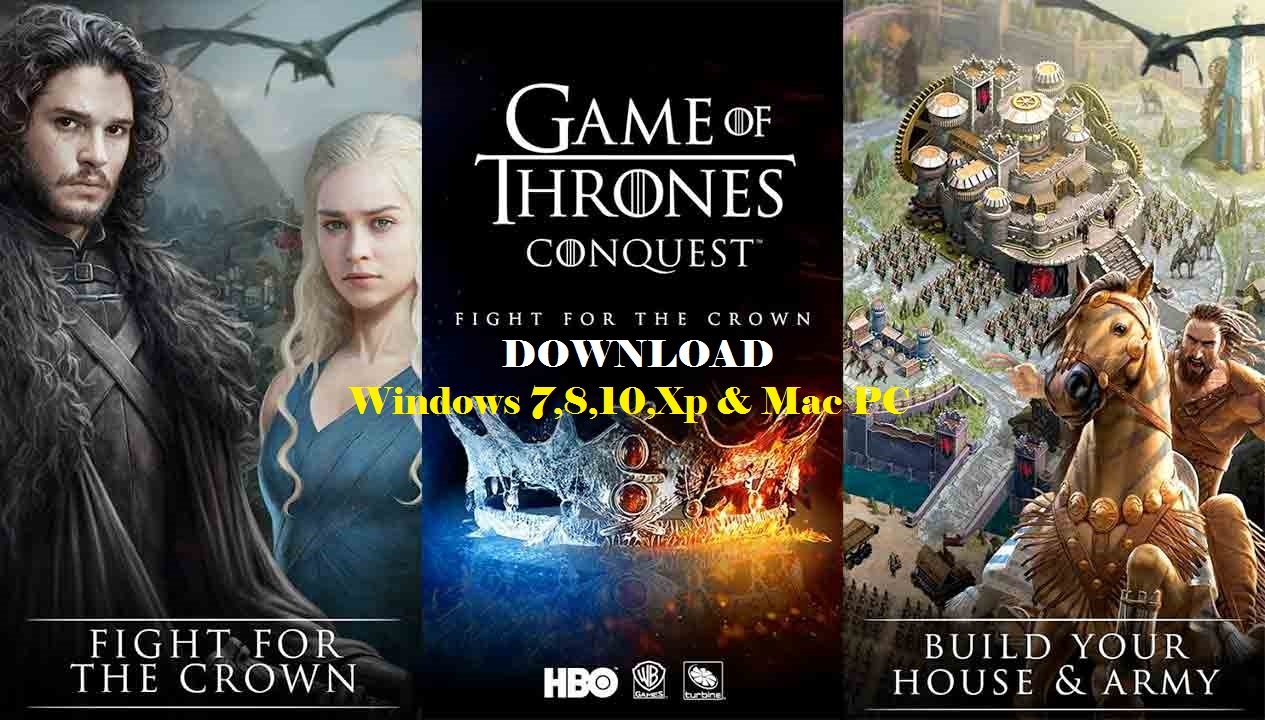


I use ” PicBack – Photo Transfer App ” it import photos and videos directly To camera roll and it can also find duplicated photos , very handy and very easy to use, you can find it at the app store
[https://itunes.apple.com/fr/app/picback-photo-transfer-app/id907477607?l=en&mt=8 ]
Give that a try 😉