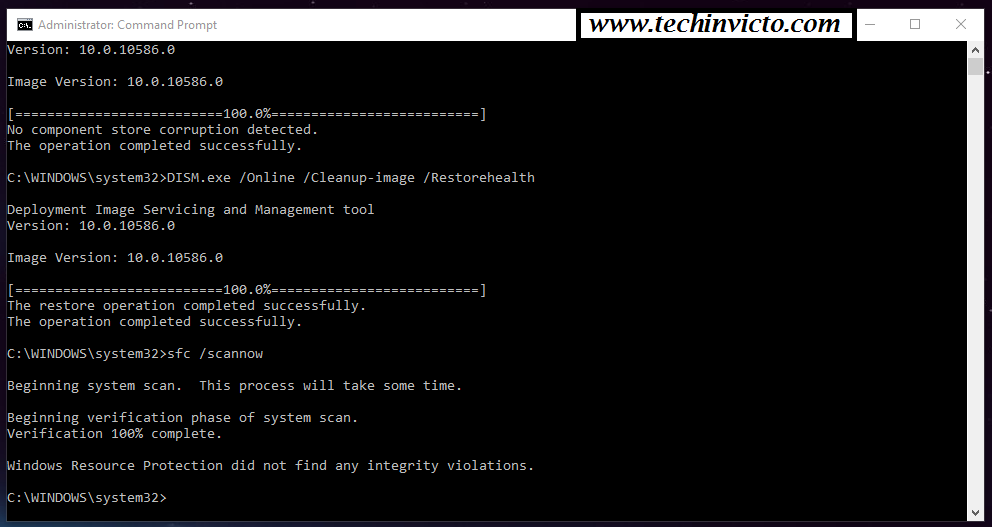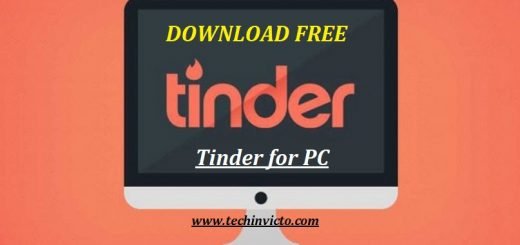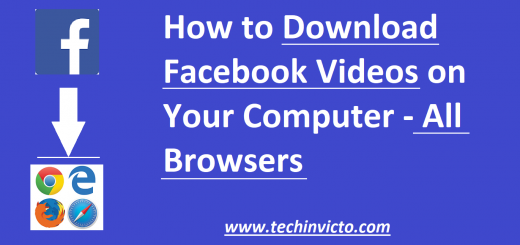Fix Windows Update Error Code 0x80070490 – Sure shot 5 methods
Fix Windows Error Code 0x80070490:- Guys today we shall be thoroughly discussing one of the most common Windows Error Code 0x80070490 and how to Fix Windows Update Error Code 0x80070490 – Sure shot 5 methods. When people see such an error code that stops any other functionality of our computer, most people freak out and that’s reasonable too. But not anymore, because we shall be sharing with you all the potential causes of Windows Error Code 0x80070490 and easy solutions to fix it.
What exactly is Windows Error Code 0x80070490?
The error code 0x80070490 (Windows update error) occurs When you are trying to install or get any system update via WU (Windows Update) from Microsoft or the Windows update site. The error 0x80070490 is a status code signaling a corrupted file or process in the System Component Store or in Component-Based Servicing (CBS), this is most probably the source of the issue. These two services are important for all Windows update activities.
What causes Windows Error Code 0x80070490?
The two services, Component-Based Servicing (CBS) and System Component Store are responsible for running and supervising all Windows-related update processes. Primarily, any sort of damage or corruption in the files over here might make the Windows Update component nonfunctional, which in turn will cause this error code 0x80070490. Other causes for the occurrence of this Windows error code 0x80070490 may include:
- Commonly Antivirus programs interfere with and disrupt the system’s operation to cause this error code 0x80070490.
- If any antivirus software is not installed on your PC, certain viruses can infect the Windows PC or laptop, resulting in this update error.
- The Windows error code 0x80070490 might also occur when files in the SoftwareDistribution folder get corrupted.
- The Windows Update Error 0x80070490 is also known to occur while upgrading from Windows 7 or Windows 8.1 to Windows 10.
- Some users have even reported seeing the Widows error 0x80070490 when they tried to purchase certain applications or games from the Microsoft Store.
How to Fix Windows Update Error Code 0x80070490?
Method 1: Disabling 3rd party antivirus suites
Before you begin troubleshooting this error with the other methods mentioned below, one should consider crosschecking for a software conflict first. Windows Update (WU) is developed to work with the built-in security solution (Windows Defender). If you have any sort of 3rd party antivirus software suite installed on your PC, make sure the built-in Windows security solution is disabled in order to avoid software conflicts. But, if you don’t have any external antivirus installed, you can go straight to Method 2.
But sometimes even if Windows Defender is disabled, there are certain external anti-malware software that doesn’t grant the necessary permissions immediately for the updates to complete successfully. To make sure such issues aren’t caused by your antivirus, first, disable the real-time protection and the firewall from that anti-virus software. Now, restart your machine and try to apply the update again.
When the Windows Update (WU) has been completed successfully, you’ll need to reinstall your 3rd party antivirus or look for a better antivirus software option. If you still encounter the same 0x80070490 error again, you can now move on to Method 2.
Method 2: Repair Windows Update (WU) with the Windows Repair tool
Now you can switch over to the Windows Repair tool, which is a free all-in-one repair tool that is known to fix a large number of common windows problems, including problems associated with Windows Update, etc. It is 100% compatible with all the recent Windows version updates and will automate a lot of complex troubleshooting steps for you.
The Windows Repair tool repair strategy for Windows Update (WU) works extremely fine and can be deployed even from the free version of the Windows Repair tool. Here’s a complete step-by-step guide on how to repair Windows Update services using the Windows Repair:
- Download & Install Windows Repair from the internet.
- Open the Windows Repair tool, select the Repair – Main tab, and click on Open Repairs.
- In the Repairs window, use the drop-down menu under Repairs to select the Windows Updates preset. Once the repair strategies are selected, click the Start Repairs button and wait for the process to complete.
- After this, just restart your computer and see if you see the same error message when you apply the Windows update. This should fix Windows Update Error Code 0x80070490 for you. But if you’re still seeing the 0x80070490 error, you can move on to Method 3.
Method 3: Perform a Complete System File Checker Scan
If both the above methods, didn’t work for you, don’t worry, Windows luckily also has a solid built-in tool that is usually sure-shot capable of fixing corruption issues related to the 0x80070490 error. The System File Checker will conduct a registry scan and attempt to repair any corrupt registry files automatically. The System File Checker is accessible via the Command prompt, but the command will only work if the user has administrative privileges. Here’s a quick guide on how to run a System File Checker scan:
- Click the Start bar in the bottom left corner and search for “cmd“. Then, right-click on Command Prompt and select Run as administrator.
- In Command Prompt, type “sfc /scannow” and hit Enter. This will trigger a system-wide search that will scan for corrupted files. Sit tight and wait for the process to complete as it might take over 20 minutes.
- After System File Checker has finished scanning, check if it says that the CBS store is corrupted. If it is indeed corrupted, then paste the Dism command below and hit Enter:
Dism /Online /Cleanup-Image /RestoreHealth
Note: If you don’t see any mention of corruption in the CBS, it’s not necessary to run the Dism command as it will not yield any results. Instead, continue with the steps below. - When you see an indication that the clean-up is finished, you can close Command Prompt. Then, press the Windows key + R to open a Run window. Type “services.msc” and hit Enter to open the Services window.
- In the Services window, locate the Windows Update entry, right-click on it and select Restart. Once the service is restarted, repeat the procedure with Windows Module Installer.
- Once you’ve restarted both services, try to update again and see if you still encounter the 0x80070490 error. If the error is still there, move to Method 4.
ALSO READ:
Fix PC Turns On But No Display Error – Complete Guide
Download & Play City Racing for Windows 7/8/10/XP/Vista PC Download
Method 4: Manually Resetting Windows Update (WU) Components
If the methods above have been unsuccessful, we have one more procedure to try before going to the last resort (a system restore). Manually resetting the Windows Update Components is a quite lengthy process, but it’s usually successful in removing any undiscovered damaged files that are preventing updates from taking place.
This procedure involves manually disabling key WU services using Command Prompt. Afterward, we’ll rename the SoftwareDistribution and Catroot2 folders in order to force Windows to recreate the necessary update components.
Note: The catroot2 and SoftwareDistibution folders are required by the Windows Update process. Whenever you update through Windows update, the catroot2 folder is responsible for storing signatures of the Windows Update package. Renaming the catroot2 folder will force Windows to create a new folder and remove any corrupted files from the updating process.
Finally, we’ll re-enable the updated services and hope that the issue is dealt with. Here’s a quick guide through the whole thing:
- Click the Start bar in the bottom left corner and search for “cmd“. Then, right-click on Command Prompt and select Run as administrator.
- In the elevated Command Prompt, we’re going to stop the BITS, Cryptographic, MSI Installer, and Windows Update services one by one. TO do this, type (or paste) the commands below into the Command prompt and press Enter after each one:
net stop wuauserv
net stop cryptSvc
net stop bits
net stop msiserver - With the services disabled, let’s rename the Catroo2 and SoftwareDistribution folders. The quickest way to do it is also via the Command Prompt. Paste the following commands into your elevated Command Prompt window and press Enter after each one:
ren C:\Windows\SoftwareDistribution SoftwareDistribution.old
ren C:\Windows\System32\catroot2 Catroot2.old - Now, it’s time to restart the services that we previously disabled. Type the following commands in Command Prompt and press Enter after each one:
net start wuauserv
net start cryptSvc
net start bits
net start msiserver - Now, you’re done, that’s it. Close Command Prompt, restart your PC and try to perform the Windows Update again. If it’s stopping gain with the same 0x80070490 error, move down to the last and final method.
Method 5: Perform a System restore
If none of the above methods were able to eliminate the 0x80070490 error for you, let’s try restoring the Windows to a previous point in the past, from when Windows Update was working properly. This may take a while to complete.
System Restore is a recovery tool in Windows that allows you to reverse certain changes that were made to your operating system while working. Think of it as a kind of “undo” feature for the most important parts of the Windows Operating system. If the program in question was earlier working properly then the steps below should eliminate any registry errors and other OS changes that might have caused the 0xe06d7363 error.
Here’s a quick guide on how to do a System Restore to a previous point on Windows PC:
- Press Windows key + R to open the Run command. Type rstrui and hit Enter to open the System Restore.
- Hit Next in the first window and then check the box next to Show more restore points. Select a restore point prior to when the application started malfunctioning and click the Next button.
- Hit Finish and then click Yes at the next prompt to start the restore process. When the system restore is complete, your PC will automatically restart. Upon the reboot, your OS will be restored to the previously selected version and the error 0xe06d7363 should be removed.
I believe one of the above methods would have been helpful to you. Stay tuned for more useful and helpful updates, that we keep posting regularly over here.