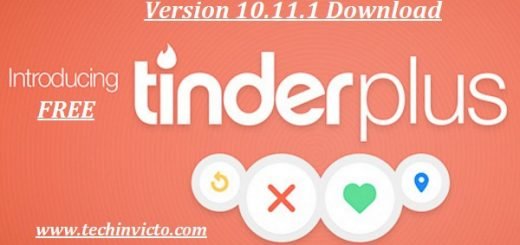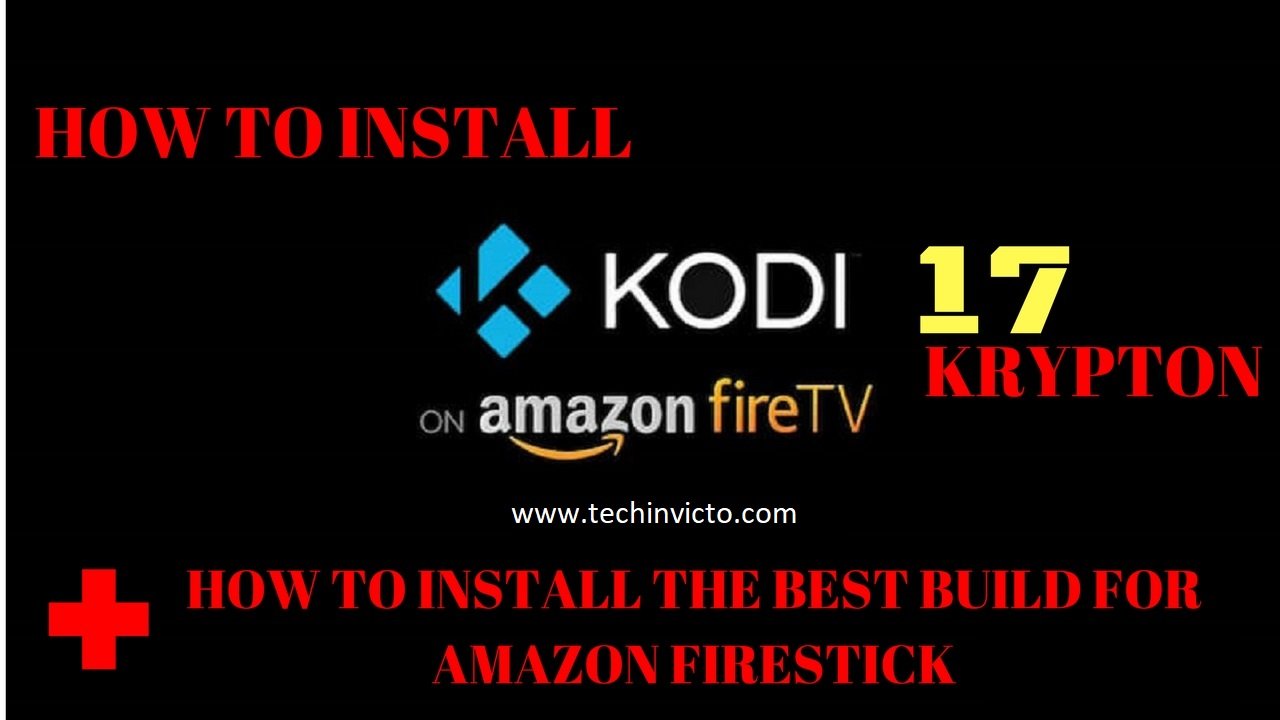How to Enable Copy Paste text in Command prompt in Windows 7
How to Enable Copy Paste text in Command prompt in Windows 7 : In general , Windows 7 does not allow it’s users to Copy & Paste text it in Command prompt for Windows 7 or copy text & paste in command prompt for Windows 7 Or even Copy text from Command prompt and paste it somewhere else. It does not permit the users to enable copy paste command in command prompt for Windows 7. But there is an option in command prompt window itself to enable copy & paste text in command prompt for Windows 7 or even copy text from command prompt window. Here you will get complete guide on both of these methods on how to enable copy & paste command in command prompt for Windows 7.
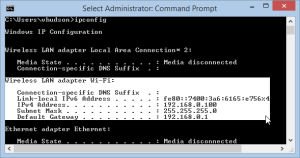
Today here we will tell you how to enable copy paste command in command prompt for Windows 7. One of the main focus and benifit of tutorial will be that you will be able to allow yourself to copy & paste any command or group of commands or even a part of any lengthy programme that you may find anywhere over the internet or from any other word/excel file and you can simply just paste it directly in command prompt and execute that entire command simply just like that. And also on how to even copy text from command prompt window and paste it anywhere else. We will give you complete procedure on how to enable copy & paste command in command prompt for Windows 7.
How to enable copy & paste text in command prompt for Windows 7 :-
1. Copy text & Paste in Command prompt for Windows 7 :-
Step 1: Open command prompt. You can do it by just typing CMD in search or by simply press Win + X key & select Command Prompt.
Step 2: Right Click over the title of the CMD window and go to the Properties just as shown in the below given image.

Step 3: You will be seeing a pop up window opening up. Now look at the Right hand side, just under the “Edit Options”. Just select “Quick Edit Mode” and click OK.
Step 4: Now everything is Done to enable copy & paste command in command prompt for Windows 7. Now just try it & simply Copy Text randomly from anywhere using “CTRL + C” keys and just simply “Right click” using your mouse on CMD screen. You will be amazed to see that the text is been pasted automatically in CMD.
NOTE – Please make sure that Using “CTRL + C” to Copy text is Important.
2. Copy text from Command prompt window & Paste it elsewhere:-
Similarly, if you want to Copy Text from command prompt window and wish to Paste anywhere then just select the entire text in CMD and again just simply “Right Click” with your mouse. Your entire text will be copied and will be ready to paste anywhere you want.

This procedure does not limit you to just enable copy & paste command for text in command prompt for Windows 7. You can copy any kind of File or even entire Folder path and paste it in command prompt screen for Windows 7. Everything that you would have to, earlier, type manually can be easily copied from anywhere that you wish for and pasted simply and easily directly to CMD with this simple trick. And even you can copy text from command prompt window to paste anywhere that you want.
So people, this post on ” How to enable copy & paste text in command prompt for Windows 7 ” was just a small glimpse of Tips & tricks I wished to share with my readers, so that you guys won’t have to type all those long Command in command prompt for Windows 7, which can result in lots of errors if there is any mistake in typing. I hope this tutorial on ” how to enable copy & paste command in command prompt for Windows 7 ” will be helpfull to you.